Check that the capacity of the "bad drive" shown in the Select Drive screen matches the real capacity of this drive. If it does not match, there might be an issue with your computer, its BIOS, the hard drive controller, or the operating system (Windows), as they might not support the size of your drive, especially if larger than 2 TB.
In the Select File System screen, you have to choose the entry that matches the partition you want to recover BEST. These entries are not necessarily real file systems They merely describe POSSIBLE file systems. The entries at the top have a higher chance of being correct than entries in lower rows. However, GetDataBack made this determination and is not always correct.
The file sytem is the most critical choice, and you MUST make the correct choice here. Otherwise, the Recovery Tree shows only unusable information. An entry is either right or wrong for a particular partition you want to recover.
Usually, you go with the first (recommended) entry. We demonstrate a selection procedure below for cases where the first one is wrong (see 5.).
In the Recovery Tree, make sure to check that the files are intact. Use the internal viewer (F3) or open the files with their associated applications. The primary purpose of this check is to verify the selection in the Select File System screen. Use files that are easy to check, e.g., text files, JPG files, EXE files, or DLL files.

You quickly recognize EXE and DLL files by their beginning "MZ"
signature.
IMPORTANT FOR NTFS: the files you check must be larger than 2KB.
Interpretation of the file check: If many checks are positive, the selection in Select File System was correct. If no check was positive, the selection in Select File System was wrong, and you have to go back and choose a different entry. If no Select File System entry passes the test, you should increase the sophistication level. That yields additional entries that you can test.
Note on any non-FAT file system: If a file is corrupted, either it was overwritten, or you have chosen a wrong entry in the Select File System screen.
How to evaluate entries in the Select File System screen?
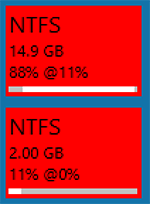 GetDataBack
uses the information it collected during the scan to
generate file system entries. Later, it uses this information to reconstruct the
file system that was originally on the drive. By
default, the most accurate file system entry is automatically on top of the
list. In the example to the left, GetDataBack found two NTFS partitions, one
with 14.9 GB and one with 2 GB. The third line of information in each tile
indicates the size and position of that partition relative to the containing drive.
For this example, we had chosen a 17 GB drive in the Select Drive screen. You can read the tiles like
this:
GetDataBack
uses the information it collected during the scan to
generate file system entries. Later, it uses this information to reconstruct the
file system that was originally on the drive. By
default, the most accurate file system entry is automatically on top of the
list. In the example to the left, GetDataBack found two NTFS partitions, one
with 14.9 GB and one with 2 GB. The third line of information in each tile
indicates the size and position of that partition relative to the containing drive.
For this example, we had chosen a 17 GB drive in the Select Drive screen. You can read the tiles like
this:
- 14.9 GB NTFS partition covering 88% of the 17 GB drive and beginning at 11%
- 2 GB NTFS partition covering 11% of the 17 GB drive and beginning at 0% (start of drive)
We see, there is a 2 GB partition, followed by a 14.9 GB partition. In its list, GetDataBack gives preference to the larger one. If you want to recover files from the smaller partition, which is the first partition, you need to select the second tile.
Sometimes the file system list can contain a confusing number of entries. If the first entry does not yield what you are looking for, you need to examine the entries in greater detail. Look for a file system that comes closest to the type, size, and position of the partition you lost.
Other means of improving the quality of the recovery:
-
Check Duplicates in the Recovery Tree to bring up different versions of files with the same filename, as this might uncover files otherwise suppressed.
-
Only check Deleted if you want to recover files deleted with Windows Explorer or by emptying the Recycle Bin.
-
Increase the sophistication level.